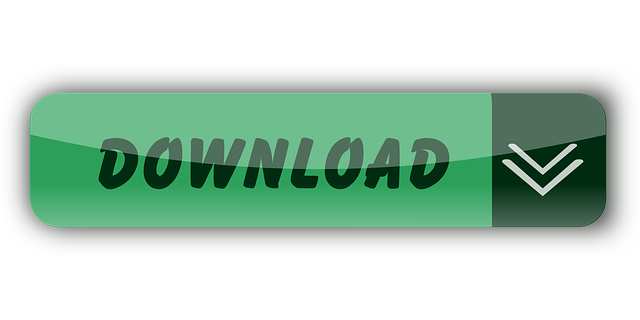December 2, 2019Tutorials
- Oh, how times have changed. Sure, After Effects has had a 2D Tracker tool for years, but it was fairly limited in what could be achieved and tracker points needed to be adjusted manually if they went out of shot.
- 3D camera tracking system in After Effects is a great feature for 3D tracking. When it is combined with 3D application, it gives awesome results. I would try to bring some.
Can't click / select 3D camera tracker TRACK POINTS in After Effects?
So, during last couple of years I have had this issue with After Effects 3D camera tracker: You have used 3D Camera Tracker on your video and the tracking was successful, Good — everything is alright but there is one small problem — YOU CAN'T CLICK ON THE TRACK POINTS!
You see the Track Points but you can't click or select them — how frustrating is that? Well, there is a very simple solution to that. If you don't know it, it gets frustrating.
Anyways, during last week I finally got this thing really solved. I was immediately like 'I HAVE TO MAKE A VIDEO ABOUT THIS' — because I know that many of you are (maybe) fighting with this same problem.
Aligning Text on Tracked Footage in After Effects To align your text layer to your tracked footage, find the tracked text layer in the timeline and click the arrow to the left. This will reveal all of the editable properties for the layer. Next click Transform to reveal the all the transform options.
How to make the TRACK POINTS clickable again?
- Make sure that 'Render Track Points' is checked (from the 3D camera tracker settings)
- Go After Effects's top bar and VIEW
- Check that the SHOW LAYER CONTROLS -option is active
Same steps with pictures


Check that the 'Render Track Points' is active — so you can at least SEE the track points.
Go to the AE's top bar and make sure the SHOW LAYER CONTROLS is active
After these steps you should be able to click and select the 3D camera tracker Track Points!
Hope this helps! Good luck!
Conclusion
As you can see, the solution was very simple. Ask for more at any time. Also read my previous articles.
Hey, also remember to follow my channel in Youtube!

Other articles to read:
Share this article:
GEAR THAT WE LOVE, USE AND RECOMMEND
Here is a list of tools I use daily in my work and which I can recommend. Below are links directly to the pages where you can buy the product. You can see the PRICE RANGE for different products in the Hintaopas (en. Price guide).
PRODUCTION CAMERA:
Panasonic Lumix GH5 (Dustin.fi) & Lumix GH5S (Amazon.de)
EPIC SD CARDS (FOR VIDEO):
AngelBird, AV PRO SDXC, UHS-II, 128 Gb »
SanDisk Extreme Pro SDXC UHS-II, 128 Gb »
PERFECT CAMERA STABILIZER: DJI Ronin S
Buy it from Dustin.fi »
Buy it from Amazon.de »
EPIC GORILLAPOD: Joby GorillaPod 3k
Buy it from Amazon.de »
Buy it from Dustin.fi »
PC TABLE MIC:
Røde NT-USB and the TABLE MIC HAND: Røde PSA 1
Camera Tracking After Effects Not Working
GOOD BUDGET LAVALIER MIC: Røde SmartLav+
Buy it from Amazon.de »
Buy it from Dustin.fi »
RECORD PC MONITOR:
Download OBS Studio for free »
OPERATING SYSTEM:
Windows 10 Pro OEM »
Windows 10 HOME OEM »
POST PRODUCTION SOFTWARE:
Adobe Creative Cloud »
Here are just a few of the products I recommend, so read more about my purchase & tool recommendations here » (it's in Finnish)
Like OLOHUONETUOTANTO (Living room Productions):
A post shared by OLOHUONETUOTANTO (@olohuonetuotanto) on
Thanks for reading!
Camera Tracking In After Effects
Check out the articles about 5 TOP sites & 8 GREAT sites you can download free images for personal or commercial use!
Microsoft azure rds login. Remember to follow us on Instagram »
Subscribe to our YouTube channel »
Share and love if this article had, for example some positive impact on your life. Until next time! Peace!
Download FREE SOUND FX on ActionVFX
Hey there, in this video we're going to do the last one of this kind of Tracking. This one, we're going to do it manually, frame by frame. It's going to be monotonous. I'm going to show you some tricks to speed it up. But there are just times when you just manually need to Track things in After Effects rather than try to rely on things like Motion Tracking. They work some of the times, but not all the time. We'll also do, see the red box there, we're going to do that where we're going to use Layer Modes instead of Opacity and of course, we'll use the Typewriter effect. All right, let's get in there, and start making.
We're going to continue on with the same Project. You can open up a new one if you like, doesn't matter. I'm going to make a 'New Composition'. We're going to call this one 'Line Madness'. It does get a bit maddening. We're going to have it '5 seconds', Color background, black. And we're going to bring in a File. Let's go to 'Adobe Stock', it's in ' 09 Real Life'. I'm going to put it in here. And it plays, it's got this cool Letterpress. Old school, like hand powered. Foot's pushing down this thing, old school Letterpress. So we want to follow some bits and pieces. Now, it looks like it kind of goes up and down, but it doesn't. It goes around in a circle because of all the gearing.
So we can't just use our technique from earlier. Remember, when the yoke just kind of slipped past nicely it's not going to work, so we have to do it manually, Keyframe by Keyframe. And this is true of lots of real life action stuff. The Camera Tracker-- the Motion Tracker thing works occasionally. And you end up just kind of manually going and fixing it anyway. So in this case, we're just going to manually do these little lines. So what we're going to do is, have nothing selected. Because remember, if we have our Pen tool and this Layer selected, it doesn't create a new Layer, just makes a Mask on top of the video. So, Pen tool, nothing selected, I am going to select about there. And I'm going to pick, I'm going to zoom in and I'm going to probably use—
What are we going to use? Probably going to use the top of this bolt here. Maybe this bit, maybe just the center. Center's always there, kind of already set. So that's my first part. So now what I want to do, I'm going to zoom out so I can see everything. I'm going to click off. Make sure your Playhead's at the beginning. I'm going to open this up, and we need to get the Keyframes going. So I'm opening the 'Shape Layer 1'. I'm going to rename it, I'm going to call this one ' My Line'. We're finding this one called 'Path', and set the Timer going for Path. And now we get to work. Basically, we're going to frame by frame move this thing. Let's get in there.
One thing to do, remember, is to click off click back on with the Pen tool. Where is he? My Line. And then click on this end point once. And you'll notice they're different colors. And if I give it a wiggle, it's attached. So what I'm going to do now, is show you how I do it. I'm going to zoom in, I'm doing it manually. What I actually might do is follow this thing here. It's a little bit clearer to follow. And yes, you can move the Timeline along. And you move it up, and you move the Timeline along. And you move it up, and you go bananas. Now you might think, 'Man, there's going to be an easy way.' Camera Tracking, or Motion Tracking works some of the time but I often find, especially short clips, like 5 seconds long, it's going to be fine, it will take me maybe 4-5 minutes. But you can spend half an hour trying to get Camera Tracking working. So, my advice is to get on, just get into the rhythm, and just start.

Moving along a few Keyframes, using a few shortcuts, I'm not showing you those now. So instead off moving the Timeline along, and then try to adjust it, it can take forever, so what you do is, hold down 'Command' on a Mac or 'Control' on a PC. And can you see down, your cursors, the arrow keys, up, down, left, right. just tap the 'Right' arrow. You can see, my Timeline just moved along one Frame, go forward and back. So I am zooming in, and then next Frame, along, next Frame, and you do get into a bit of a rhythm. You can get even more shortcuts going because if I go, 'Command', to the right, and I just use my cursors without Command, so just my cursors, nothing else, holding down, can you see, I can kind of just tap this thing around. If I hold 'Shift' while I move, it kind of moves in big chunks. We're getting a little bit of shortcuty now, but—
So, 'Command Right' to go along the Frame. And then, 'Shift' using my arrow keys, to move it around in big chunks. And then I can let go of 'Shift' and just tap these, these little bits of pieces. So 'Command', big pieces. And there are pieces. 'Command +', big pieces. Pieces. 'Command Right', 'Shift', up, down, left, right. So what we're going to do now is speed this up because you're like, 'Man, I've got the hang of it.' How long can this take? I'll time myself and see how long it takes. We've been kind of messing around a bit and it's been nearly kind of like the way through. You've got a 25 minute video to try and track something No, you spend half an hour trying to get Motion Tracking going. All right, let's go through Fast Mode.
All right, I'm back. How good does it look? Let's have a look. I was out there for about, I don't know. 7 minutes, 6 minutes, something like that. And it follows pretty perfect, frame by frame. Problem, I guess is that you can barely tell, it's so perfect, so you could have maybe skipped every second Frame and done it. I thought I was doing a live action, like the last tutorial. Totally need-- because it's so long. You're going to need to try and get Tracking going but just know that lot of the time poor old grunts are lining Pixels up, frame by frame. That's going to be kind of end of the tutorial. We're going to finish it off, like we saw in the Intro with a bit of a box, and some Type. So, you can hang around.

Check that the 'Render Track Points' is active — so you can at least SEE the track points.
Go to the AE's top bar and make sure the SHOW LAYER CONTROLS is active
After these steps you should be able to click and select the 3D camera tracker Track Points!
Hope this helps! Good luck!
Conclusion
As you can see, the solution was very simple. Ask for more at any time. Also read my previous articles.
Hey, also remember to follow my channel in Youtube!
Other articles to read:
Share this article:
GEAR THAT WE LOVE, USE AND RECOMMEND
Here is a list of tools I use daily in my work and which I can recommend. Below are links directly to the pages where you can buy the product. You can see the PRICE RANGE for different products in the Hintaopas (en. Price guide).
PRODUCTION CAMERA:
Panasonic Lumix GH5 (Dustin.fi) & Lumix GH5S (Amazon.de)
EPIC SD CARDS (FOR VIDEO):
AngelBird, AV PRO SDXC, UHS-II, 128 Gb »
SanDisk Extreme Pro SDXC UHS-II, 128 Gb »
PERFECT CAMERA STABILIZER: DJI Ronin S
Buy it from Dustin.fi »
Buy it from Amazon.de »
EPIC GORILLAPOD: Joby GorillaPod 3k
Buy it from Amazon.de »
Buy it from Dustin.fi »
PC TABLE MIC:
Røde NT-USB and the TABLE MIC HAND: Røde PSA 1
Camera Tracking After Effects Not Working
GOOD BUDGET LAVALIER MIC: Røde SmartLav+
Buy it from Amazon.de »
Buy it from Dustin.fi »
RECORD PC MONITOR:
Download OBS Studio for free »
OPERATING SYSTEM:
Windows 10 Pro OEM »
Windows 10 HOME OEM »
POST PRODUCTION SOFTWARE:
Adobe Creative Cloud »
Here are just a few of the products I recommend, so read more about my purchase & tool recommendations here » (it's in Finnish)
Like OLOHUONETUOTANTO (Living room Productions):
A post shared by OLOHUONETUOTANTO (@olohuonetuotanto) on
Thanks for reading!
Camera Tracking In After Effects
Check out the articles about 5 TOP sites & 8 GREAT sites you can download free images for personal or commercial use!
Microsoft azure rds login. Remember to follow us on Instagram »
Subscribe to our YouTube channel »
Share and love if this article had, for example some positive impact on your life. Until next time! Peace!
Download FREE SOUND FX on ActionVFX
Hey there, in this video we're going to do the last one of this kind of Tracking. This one, we're going to do it manually, frame by frame. It's going to be monotonous. I'm going to show you some tricks to speed it up. But there are just times when you just manually need to Track things in After Effects rather than try to rely on things like Motion Tracking. They work some of the times, but not all the time. We'll also do, see the red box there, we're going to do that where we're going to use Layer Modes instead of Opacity and of course, we'll use the Typewriter effect. All right, let's get in there, and start making.
We're going to continue on with the same Project. You can open up a new one if you like, doesn't matter. I'm going to make a 'New Composition'. We're going to call this one 'Line Madness'. It does get a bit maddening. We're going to have it '5 seconds', Color background, black. And we're going to bring in a File. Let's go to 'Adobe Stock', it's in ' 09 Real Life'. I'm going to put it in here. And it plays, it's got this cool Letterpress. Old school, like hand powered. Foot's pushing down this thing, old school Letterpress. So we want to follow some bits and pieces. Now, it looks like it kind of goes up and down, but it doesn't. It goes around in a circle because of all the gearing.
So we can't just use our technique from earlier. Remember, when the yoke just kind of slipped past nicely it's not going to work, so we have to do it manually, Keyframe by Keyframe. And this is true of lots of real life action stuff. The Camera Tracker-- the Motion Tracker thing works occasionally. And you end up just kind of manually going and fixing it anyway. So in this case, we're just going to manually do these little lines. So what we're going to do is, have nothing selected. Because remember, if we have our Pen tool and this Layer selected, it doesn't create a new Layer, just makes a Mask on top of the video. So, Pen tool, nothing selected, I am going to select about there. And I'm going to pick, I'm going to zoom in and I'm going to probably use—
What are we going to use? Probably going to use the top of this bolt here. Maybe this bit, maybe just the center. Center's always there, kind of already set. So that's my first part. So now what I want to do, I'm going to zoom out so I can see everything. I'm going to click off. Make sure your Playhead's at the beginning. I'm going to open this up, and we need to get the Keyframes going. So I'm opening the 'Shape Layer 1'. I'm going to rename it, I'm going to call this one ' My Line'. We're finding this one called 'Path', and set the Timer going for Path. And now we get to work. Basically, we're going to frame by frame move this thing. Let's get in there.
One thing to do, remember, is to click off click back on with the Pen tool. Where is he? My Line. And then click on this end point once. And you'll notice they're different colors. And if I give it a wiggle, it's attached. So what I'm going to do now, is show you how I do it. I'm going to zoom in, I'm doing it manually. What I actually might do is follow this thing here. It's a little bit clearer to follow. And yes, you can move the Timeline along. And you move it up, and you move the Timeline along. And you move it up, and you go bananas. Now you might think, 'Man, there's going to be an easy way.' Camera Tracking, or Motion Tracking works some of the time but I often find, especially short clips, like 5 seconds long, it's going to be fine, it will take me maybe 4-5 minutes. But you can spend half an hour trying to get Camera Tracking working. So, my advice is to get on, just get into the rhythm, and just start.
Moving along a few Keyframes, using a few shortcuts, I'm not showing you those now. So instead off moving the Timeline along, and then try to adjust it, it can take forever, so what you do is, hold down 'Command' on a Mac or 'Control' on a PC. And can you see down, your cursors, the arrow keys, up, down, left, right. just tap the 'Right' arrow. You can see, my Timeline just moved along one Frame, go forward and back. So I am zooming in, and then next Frame, along, next Frame, and you do get into a bit of a rhythm. You can get even more shortcuts going because if I go, 'Command', to the right, and I just use my cursors without Command, so just my cursors, nothing else, holding down, can you see, I can kind of just tap this thing around. If I hold 'Shift' while I move, it kind of moves in big chunks. We're getting a little bit of shortcuty now, but—
So, 'Command Right' to go along the Frame. And then, 'Shift' using my arrow keys, to move it around in big chunks. And then I can let go of 'Shift' and just tap these, these little bits of pieces. So 'Command', big pieces. And there are pieces. 'Command +', big pieces. Pieces. 'Command Right', 'Shift', up, down, left, right. So what we're going to do now is speed this up because you're like, 'Man, I've got the hang of it.' How long can this take? I'll time myself and see how long it takes. We've been kind of messing around a bit and it's been nearly kind of like the way through. You've got a 25 minute video to try and track something No, you spend half an hour trying to get Motion Tracking going. All right, let's go through Fast Mode.
All right, I'm back. How good does it look? Let's have a look. I was out there for about, I don't know. 7 minutes, 6 minutes, something like that. And it follows pretty perfect, frame by frame. Problem, I guess is that you can barely tell, it's so perfect, so you could have maybe skipped every second Frame and done it. I thought I was doing a live action, like the last tutorial. Totally need-- because it's so long. You're going to need to try and get Tracking going but just know that lot of the time poor old grunts are lining Pixels up, frame by frame. That's going to be kind of end of the tutorial. We're going to finish it off, like we saw in the Intro with a bit of a box, and some Type. So, you can hang around.
I'm going to make sure nothing is selected, grab my big Rectangle tool. Give it a Fill color of red, I'm going to give it no Stroke. I'm going to draw a box, like this. And we've been lowering the Opacity up until now. I'm going to call this one, giving it a name, 'Red Box'. Great, Dan. So we're within Transparency. I'll close it a bit down, and lowering it down. And that looks okay, this faded box. Looks good in black, but for colors, it just kind of washes out. I feel it does anyway. So we're going to look at something called Layer Modes. So with it selected, instead of using Opacity, we're going to go from—
You might have to toggle from 'Switches' to 'Modes'. Remember, Track Mattes from earlier on, and Parenting. So we want 'Modes', and I want to switch from 'Normal'. If you're from Photoshop, or any other design program that uses Layer Modes, it's the same here in After Effects. It will really depend on which option-- like, different one to use. 'Multiply' is pretty consistent. You can see there, it's kind of cool. You can see, it just interacts with the background differently. So go through, of course, you have to click all of these to figure out, do I like 'Latin', or do I like 'Soft Light'. They all have really kind of slightly different effects. Especially if you're using a different color on the top and a different color on the background, they have different effects.
I've had a little play around with this one, and I liked-- no, I like Multiply, I think. Multiply, it's kind of dark but it kind of mixes with the background a lot nicer. And we'll add some Type, so in your Exercise Files there's one called 'Letterpress Fact', we'll copy that. And in here, grab the Type tool. We've been clicking once a lot of times, and just typing it in and manually putting in 'returns' so I'm going to click, hold, and drag, so it's a box and it's got kind of an edge on it. Now I'm going to paste the Text in. I have to lower the Font, so it fits in. Cool. Let's go to 'Fit'.
My problem with that Type is it's probably not going to be readable, maybe, it's a bit small. And we're going to add that Type effect. I've picked 'Courier' just because it looks like a Typewriter. So let's add that Type effect. Select Typewriter, turning it on. And hopefully, it's going to go along there, and then start typing. Awesome! One last time through, we can watch our little line go up and down and little Type come in. That's it for this tutorial, I will see you in the next video.